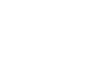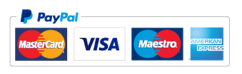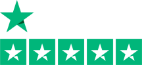Samantha Bird
Turn Old Photos Into Stunning Slideshows
- February 9, 2021
- , 7:23 am
- , Uncategorized
Using the latest technology, creating a slideshow of your treasured old photos is now easier than ever. Creating a slideshow with photos of vacations or special events is a great way to share those memories with family and friends especially if you use a photograph scanning service.
While it’s easy to include pictures taken with a digital camera in your slideshow, you may also have hard copy photos from the past that you wish to include, which you can add to your slideshow after scanning the photos.
A slideshow is a beautiful way to reminisce with others by celebrating a life, a birthday party, a graduation, wedding anniversary or Christmas Day
Proper planning beforehand will ensure a smooth process so that the final slideshow is as good as it can be.
This article looks at the steps that you must take to create a stunning slideshow incorporating all your old and new photos.
Photograph Scanning Service
If your slideshow includes physical images than you will need to scan them first.
Digitize Media offers a fast Photograph Scanning Service at very reasonable prices.
Before sending the photos to us to be scanned, please:
- Sort the photos and slides into the order and folders required
- Remove all dust, lint and fingerprints which are smeared over the photographs as, if your slides or photos have been stored in less-than-ideal conditions, the resulting scanned images will reflect the stains
Arrangements can be made for photos for pickup of photos to be scanned, and delivery of the completed scanned photos and originals.
Digitize Media offers:
- The shortest turnaround time in the UK
- Free USB containing the scanned photos
- Free trial
Planning the Content of your Photo Slideshow
Creating a custom slide show from your photos is easy by following these steps to help plan the content for your slide show:
Note that resizing JPEG images can cause a degradation of the image quality. Use the highest possible resolution.
- Decide how long you want your slide show to be. Assume approximately 10 photos per minute. So, a 10-minute slide show would consist of about 100 images and utilize music from 2-3 songs.
- Put your photos in order by renaming each file with the appropriate number. Remember to use at least 3 digits and leading zeros (i.e., 001, 002, etc.)
- Select your music. If possible, time each song so you can determine overall duration of your slideshow. List the order in which you would like the songs played. You can add a subtle cross-fade between the end of each song and the beginning of the next so the music will flow naturally.
- Sometimes longer slide shows are best when photos are grouped into sections, with specific songs used for each. In this scenario, treat each section as its own individual project. Use the timing rule of thumb from above (approximately 10 photos per minute). Number them with section and order, i.e. 01-001, 01-002, etc. for first section, 02-001, 02-002, etc. for second section, and so on.
- Choose opening or closing titles on the slide show and titles for each slide.
Using Microsoft PowerPoint
All that is needed to convert the digital files into a slideshow is Microsoft PowerPoint. By setting up slides with the photos, you can make an automatic or manually controlled slideshow.
There is no need to convert the file format or edit the files at all, as PowerPoint can use the JPEGs as-is with nothing more than the insert function.
- Double-click on the Microsoft Office PowerPoint icon to start the application.
- Press the “Home” tab in the ribbon menu along the top of the application and then click on “New Slide.” Select the “Blank Slide” option to add a new slide to the presentation.
- Click on the “Insert” tab in the ribbon menu. Select the “Picture” option to open a file browser window. Use the file browser to navigate to the directory where the JPEG files are located. Click on the first slide to highlight it, and then press the “Open” button to load the photo onto the blank slide. The photo will be centred onto the slide.
- Use the four circles at the edges of the photo to resize it so that it covers the slide fully.
- Repeat the process from the “New Slide” step, adding a new photo for each additional slide in the sequence that you wish them displayed.
- Select the “Transitions” tab from the ribbon menu. Place a check in the box beneath the “Advance Slide” section to choose how the slideshow should advance. Select the “On Mouse Click” option for manual control over slide advancement with a mouse click required to advance the slide. Place a check in the box marked “After” with a time input to advance the slide after a segment of time for an automatic slideshow.
- Add music to the slideshow. A full guide on how to add music to your slide show is provided in this artitcle:
You can change the transition type with each slide if desired, altering the length a particular image is shown or giving you manual control over an otherwise automatic slideshow at specific points during the display.